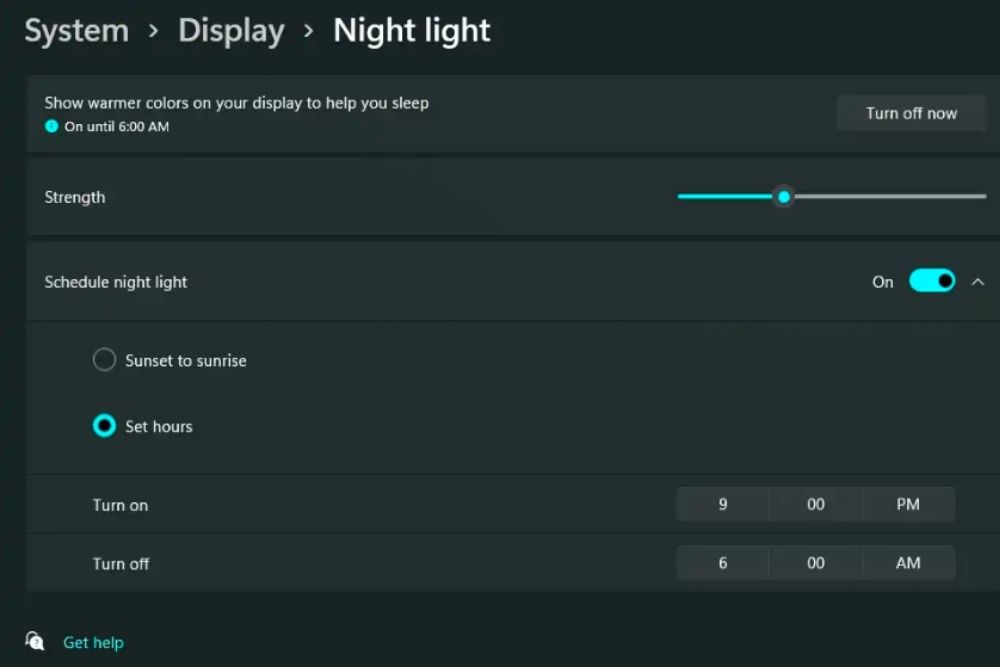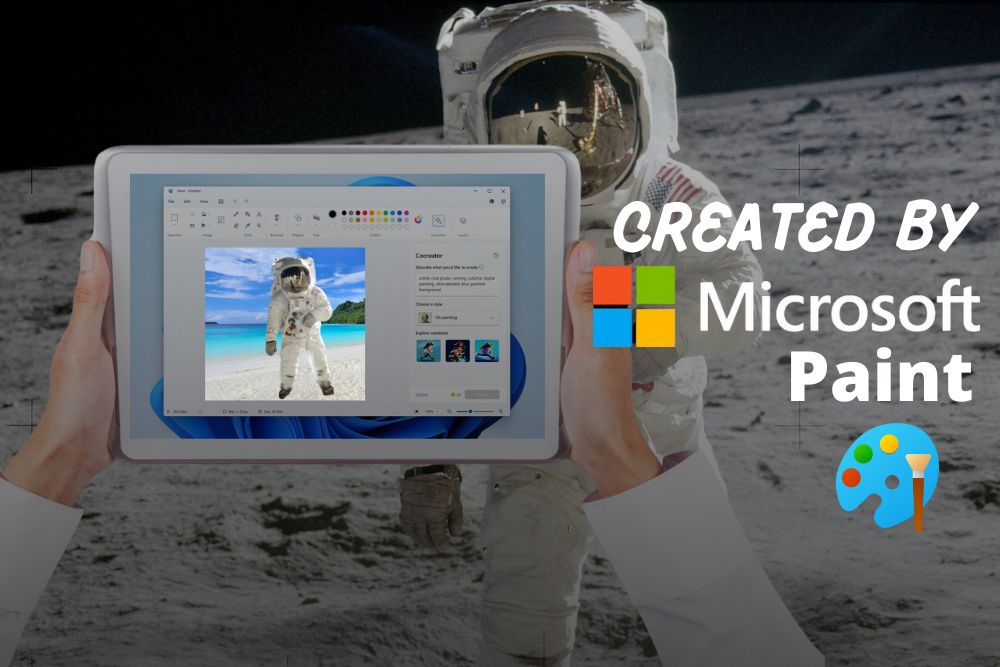
A few years ago, Real Clear Science wrote an article about the processing speed of an iPhone vs the Apollo 11's guidance computer. Although Apple has not advertised the iPhone’s processing speed, others have calculated it is 100,000 times the processing power of the computer that landed a man on the moon over 50 years ago. This got us thinking at RB’s Computer Service. Many people don’t know how to use most of the apps and features on an iPhone. But even more people don’t know how to use obscure features in Windows 10 and 11 and most people don’t know how to use the new AI features available in Windows that have recently come out. Computer users could save a lot of time at work, at school, and completing all kinds of projects if they knew how to use the older and new AI Windows features. As your local Microsoft Windows expert, we decided at RB’s Computer Service to write a blog this month that highlights some of the more obscure and new AI Windows features to help you save time. Although there are many more Windows features to explore than we covered in this blog, below are some of the ones you can try out and start using today. If you need help installing, upgrading to, or troubleshooting Windows 10 & 11, don’t hesitate to contact RB’s Computer Service today.
Laptop Split Screen Feature
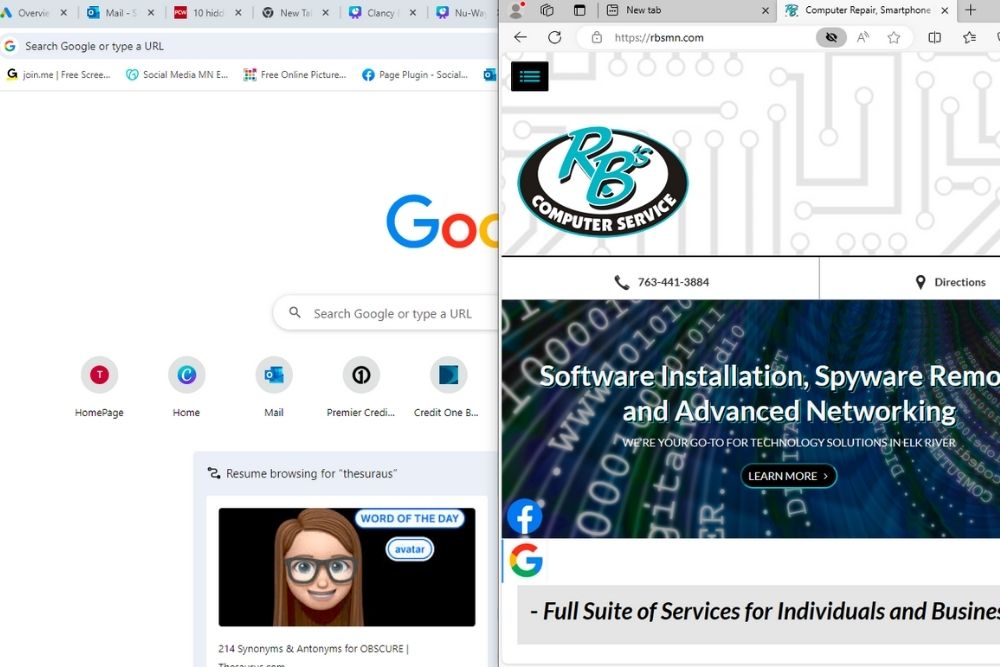 The split screen feature command has been around for some time, but many multitaskers don’t know how to get at it right away. To get an instant split screen, hold down the Windows key on your keyboard, then press the arrow keys. By pressing the left or right arrows, the window you are working on will move to the corresponding half/section of the screen as the arrow’s direction. By pressing the up or down arrow, the window will alternate between halving the window in the upper or lower portion of the screen, maximizing it, or minimizing it to the toolbar. The nice thing about this shortcut command is it can be used with multiple monitors.
The split screen feature command has been around for some time, but many multitaskers don’t know how to get at it right away. To get an instant split screen, hold down the Windows key on your keyboard, then press the arrow keys. By pressing the left or right arrows, the window you are working on will move to the corresponding half/section of the screen as the arrow’s direction. By pressing the up or down arrow, the window will alternate between halving the window in the upper or lower portion of the screen, maximizing it, or minimizing it to the toolbar. The nice thing about this shortcut command is it can be used with multiple monitors.
If you use your laptop while lying in bed at night, your eyes and your spouse will welcome this feature. To enable the Night Light feature, all you need to do is search the Start menu for “Night light” to find the setting that will dim your computer’s screen and lower its blue light output. Once you set this up, you can change this setting anytime in the quick settings menu by pressing Win + A, or you can set it up to turn on and off automatically at specific times of the evening and morning.
Screenshot Short Cut
The screenshot shortcut can be used in lieu of the Windows Snipping Tool and other third-party apps like Canva. It works great for lifting text off of a picture and pasting the text onto another picture, into a Word doc, or a social media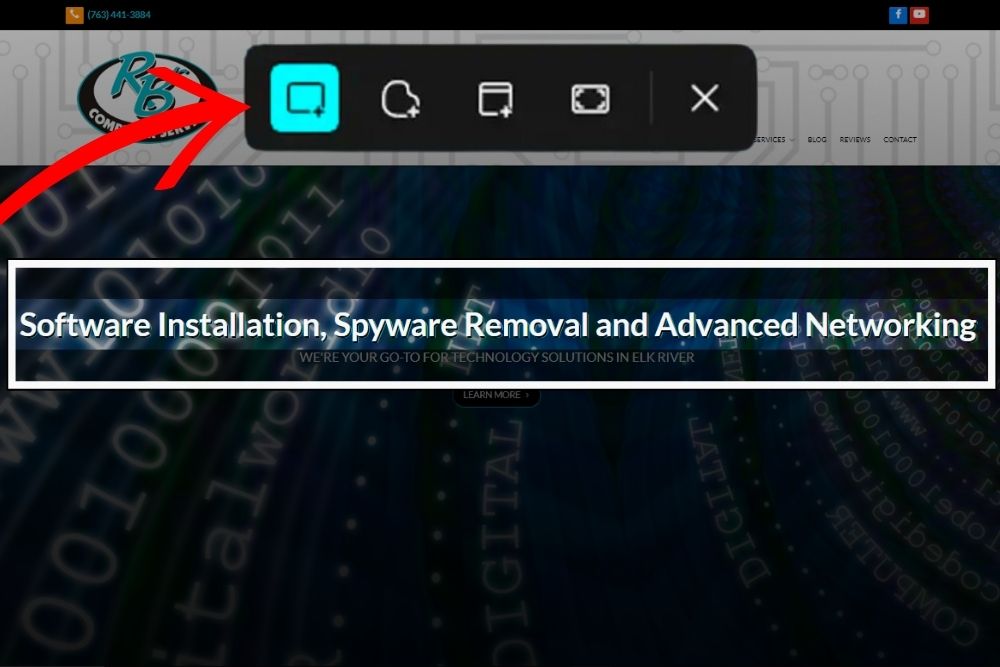 post. Practically speaking, this screenshot shortcut is very helpful in saving time in converting a print media picture with text into a social media post. To use this shortcut, press Win + Shift + S simultaneously while the image with text is displayed on your computer screen. Next, a rectangular box will pop up giving you options to lift the text from the picture. You can choose to use an adjustable rectangle box around the text to lift it, or the “lasso” feature to draw around the text with your mouse. After you select your text, your screenshot is then copied and ready to remove the background, and then paste it wherever you want to. There are a number of ways you can use the screenshot shortcut to help save time. To explore how you would use it, try it out today.
post. Practically speaking, this screenshot shortcut is very helpful in saving time in converting a print media picture with text into a social media post. To use this shortcut, press Win + Shift + S simultaneously while the image with text is displayed on your computer screen. Next, a rectangular box will pop up giving you options to lift the text from the picture. You can choose to use an adjustable rectangle box around the text to lift it, or the “lasso” feature to draw around the text with your mouse. After you select your text, your screenshot is then copied and ready to remove the background, and then paste it wherever you want to. There are a number of ways you can use the screenshot shortcut to help save time. To explore how you would use it, try it out today.
Picture Background Removal in the Paint App
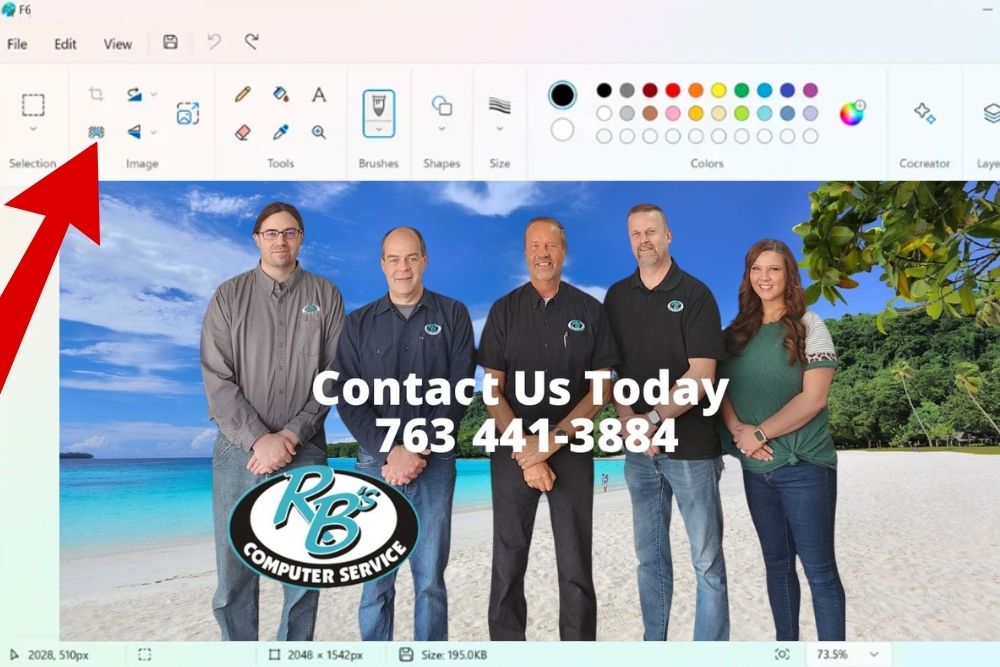 This is a new AI application in the Paint app in Windows. To launch the Paint app to remove the background from an image, hover over the image, then right-click on the image, select “Open with Paint” from the drop-down menu, or in the Microsoft search bar type “Paint,” and open the app. Then select the image you want to remove a background from. When the image is uploaded into the Paint app, click the “Remove background” button in the Image section on the toolbar. Paint will use AI to detect the background and foreground of the image, removing the background for you. You can then paste the foreground elements into another image. See the screenshot to the left.
This is a new AI application in the Paint app in Windows. To launch the Paint app to remove the background from an image, hover over the image, then right-click on the image, select “Open with Paint” from the drop-down menu, or in the Microsoft search bar type “Paint,” and open the app. Then select the image you want to remove a background from. When the image is uploaded into the Paint app, click the “Remove background” button in the Image section on the toolbar. Paint will use AI to detect the background and foreground of the image, removing the background for you. You can then paste the foreground elements into another image. See the screenshot to the left.
Blur the Background of Pictures in the Photo App
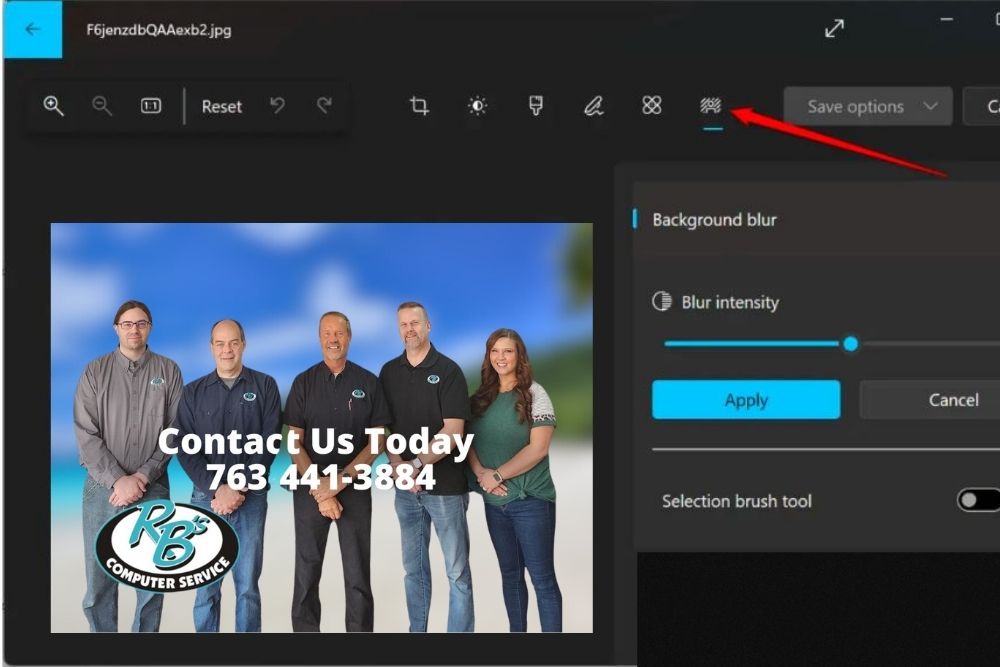 This is another new AI application in the Photo app in Windows. To launch the Photo app to blur the background from an image, hover over the image, then right-click on the image, select “Open with Photo” from the drop-down menu, or in the Microsoft search bar type “Photo,” and open the app. Then select the image you want to blur the background from. When the image is uploaded into the Photo app, click the “Edit Image” button at the top of the window or press Ctrl + E. Then, click the “Background Blur” button on the toolbar. Photos will use AI to detect the background. Use the options here to customize your background blur. Photos will blur just the background, leaving the foreground elements alone. See the screenshot to the right.
This is another new AI application in the Photo app in Windows. To launch the Photo app to blur the background from an image, hover over the image, then right-click on the image, select “Open with Photo” from the drop-down menu, or in the Microsoft search bar type “Photo,” and open the app. Then select the image you want to blur the background from. When the image is uploaded into the Photo app, click the “Edit Image” button at the top of the window or press Ctrl + E. Then, click the “Background Blur” button on the toolbar. Photos will use AI to detect the background. Use the options here to customize your background blur. Photos will blur just the background, leaving the foreground elements alone. See the screenshot to the right.
Bottom Line
 Although there are many more Windows features to check out than we covered in this blog, feel free to explore the ones we highlighted above and try them out today. If you need help installing, upgrading to, or troubleshooting Windows 10 & 11, don’t hesitate to contact RB’s Computer Service today via email at help@rbsmn.com or call us at 763-441-3884. In addition to Windows, we are experts on cybersecurity and provide very affordable Managed IT Service Agreements to ensure your computers and computer networks work securely, and smoothly and do what you need them to do. We sell the best commercial-grade firewall routers, best laptop computers, best desktop computers, business computers, computer parts, and computer monitors. For iPhone, smartphone repair, and tablet repairs, do not hesitate to contact us.
Although there are many more Windows features to check out than we covered in this blog, feel free to explore the ones we highlighted above and try them out today. If you need help installing, upgrading to, or troubleshooting Windows 10 & 11, don’t hesitate to contact RB’s Computer Service today via email at help@rbsmn.com or call us at 763-441-3884. In addition to Windows, we are experts on cybersecurity and provide very affordable Managed IT Service Agreements to ensure your computers and computer networks work securely, and smoothly and do what you need them to do. We sell the best commercial-grade firewall routers, best laptop computers, best desktop computers, business computers, computer parts, and computer monitors. For iPhone, smartphone repair, and tablet repairs, do not hesitate to contact us.
References
Your Mobile Phone vs. Apollo 11's Guidance Computer
10 Windows 11 AI Features You Can Use Today
https://www.computerworld.com/article/3711746/windows-11-ai-features.html
10 Obscure Windows Features that Will Blow Your Mind
https://www.pcworld.com/article/702039/10-hidden-windows-features-that-will-blow-your-mind.html